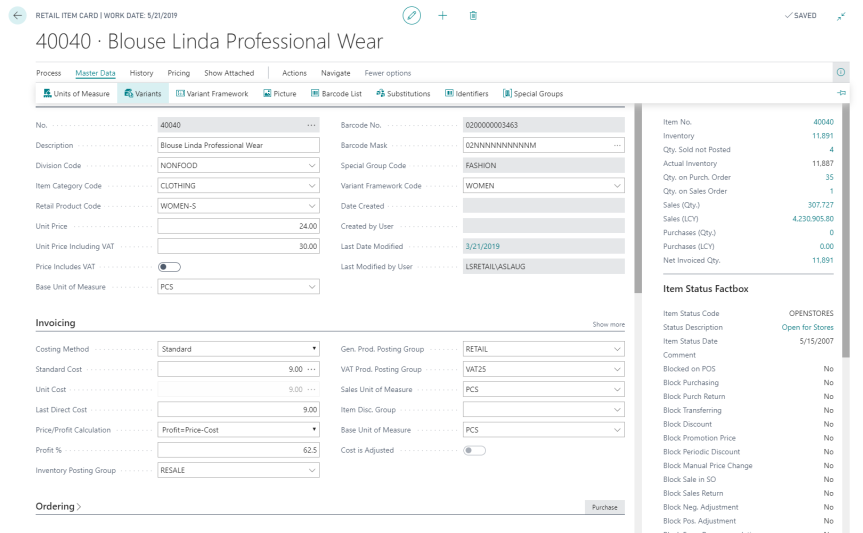Basically, a retail item is created and set up as an ordinary item in the inventory system. For example you can use the standard Navision Bill of Material item setup and explode a retail item’s BOM when posting statements.
When you have entered the necessary information and closed the window, the system creates an action in the Actions table. The new item will then be on file and ready to be sold, after the system next exports retail item date to the POS terminals.
To create Retail Items
- Search for Retail Item List
- Press New to enter a new retail item.
- Fill in the No. field, by selecting the appropriate number series.
- Fill in the Description field.
- If needed, fill in the Base Unit of Measure field, by selecting the appropriate unit of measure.
- In the Retail Product Group Code field, select the relevant Retail Product Group code. Notice that the Item Category field is automatically filled with the Item Category of the Retail Product Group.
- On the Invoicing FastTab, note that the Gen. Prod. Posting Group, VAT Prod. Posting Group and Inventory Posting Group fields have all been copied from the Retail Product Group as default values. You can change these groups for each retail item.
- Fill in the Cost and the Unit Price Including VAT.
- If the item needs to be weighed on a scale at sales time, select the Scale Item check box on the POS FastTab.
- If you like to work with additional prices, click Pricing and select the relevant sales code.
- Fill in other fields in the Item Card window as needed.
Repeat steps 2 to 11 for each retail item you want to create.
Item linking
You can link retail items together, so that every time the main retail item is sold, the retail items that are linked to it are sold also. This is for example used when selling drinks in bottles, then the bottles are linked to the drinks so that every time the drink is sold, the bottle is sold with it.
Linking can for example be used when selling a bed. Then you can link the mattress, frame and legs to the bed item, so that each time the bed is sold (bearing zero price), the other items are sold automatically with it.
To link items
- Search for Retail Item List and select one item. The Retail Item Card window appears.
- Click Navigate, Master Data, Groups and Links, Linked Items. The Linked Items window appears.
- In the Linked Item No. field, select the relevant item from the Item List window.
-
In the Unit of Measure field, select the unit of measure you like to have the item linking for.
- In the No. of Items field, fill in how many units of this item should be linked to the main item; that is the item in the Linked Item No. field
- If the linked item shall be returned later – for example an empty bottle with bottle deposit paid for – then the No. of Items should be negative and on the item (the bottle item) the parameter Qty. Becomes Negative should be set. Then when selling the main item and the linked item, the linked item is sold ‘positive’. When returning the linked item, it is negative.
Note: It is important to make a distinction between the main item and the linked item. Each time the main item is sold, the item that is linked to it, the linked item, is sold also. The reverse does not apply, that is, when the linked item is sold, the main item is not sold also. The main item cannot be linked to other items, that is, it can never appear as a linked item. Neither can you link an item to itself.
When linked items are sold, the retail items that are linked to it are sold also. You can view which retail items have been linked to other retail items.
To view linked items
- Search for Retail Item List and select one item. The Retail Item Card window appears.
- Click Navigate, Master Data, Groups and Links, Where-Linked List.
- In the Where-Linked List window, you can see the main item to which item the relevant item is linked. The No. of Items field indicates how many units of the item are linked to the main item.
Variant Worksheet
Variant Worksheet lets you see variations of an item. This gives you an idea of all the possible combinations for an item, whenever possible. From the Variant Worksheet page, you can view more options on a specific item's variants by going through the actions on the Variant Worksheet page.
To view an item's Variant Worksheet
- FindRetail Item list.
- From the Retail Items list page, double-click the item you wish to view variants for.
-
On the Master Data menu open the Variant Worksheet page by pushing theVariants button